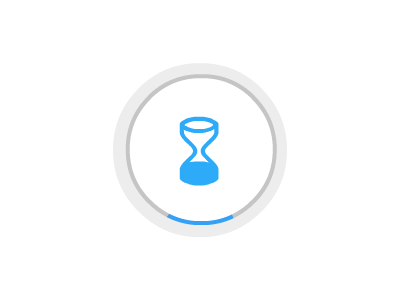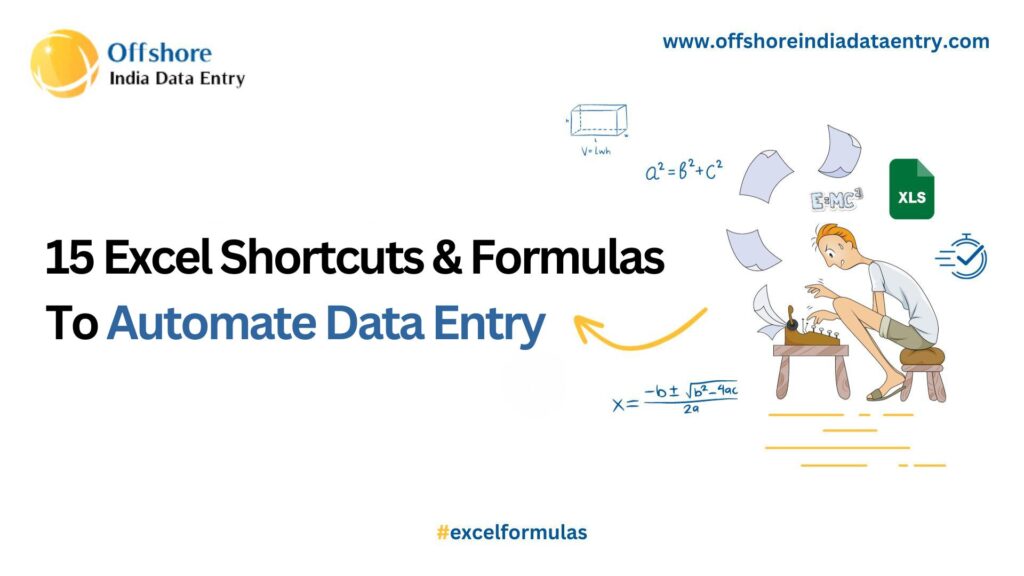
Microsoft Excel is an incredibly powerful tool for managing data. With the right shortcuts and formulas, you can optimize your excel data entry workflow and automate repetitive, manual data entry tasks. By mastering the fundamentals of Excel, you can quickly and confidently analyze data, make informed decisions, and be more successful.
Learn Best Practices for Excel Automation from Data Experts
In this blog post, excel data entry experts at Offshore India Data Entry explore some of the most useful Excel shortcuts and tips to streamline data entry and analysis. Whether you’re a beginner or a data entry expert, these tricks can help boost your productivity.
Why Automate Data Entry in Excel?
Before jumping into the shortcuts, let’s discuss why automating excel data entry is so valuable, especially for bulk data entry works:
Saves time – Manual data entry can be incredibly tedious and time consuming. Automating repetitive tasks lets you work on more important analysis and interpretation.
Increases accuracy – Entering data manually leaves room for typos and errors. Excel formulas reduce mistakes by doing the work for you.
Improves consistency – Applying shortcuts and formulas ensures data is entered and formatted consistently every time.
Enables better data management – With formula-driven excel data entry, updating existing values also updates outputs. No need to manually modify each linked value.
Allows for more analysis – Less time spent on data entry means more time spent analyzing results and deriving insights.
Reduces cost – Automation also lowers labor costs associated with manual entry and verification.
Next, let’s get into the top Excel shortcuts and tips to automate data tasks.
Top Excel Shortcuts for Automating Data Entry
Quickly Reorganize Data with Drag and Drop
Drag and drop is an easy Excel shortcut for quickly reordering and moving data:
1. Select the cell you want to start from. This will be the data that fills the other cells.
2. Hover over the border of the cell until the cursor turns into a four-sided arrow.
3. Click and drag the arrow down or across to the desired location. The selected cell will fill and populate the range.
This automates the process instead of manual copy-pasting. Use drag and drop to quickly redistribute data points in reports and analyses.
Employ Copy and Paste Shortcuts
Instead of manual Ctrl+C and Ctrl+V to copy and paste, use these shortcuts:
– Ctrl+D copies the data in the cell above and pastes it into the selected cell or range. Great for populating sequential rows.
– Ctrl+R copies the data to the left of the selected cell and pastes it to the right, filling across the row.
Here’s how to leverage these:
1. Select the cell with the data you want to copy.
2. Press Ctrl+D to copy downwards or Ctrl+R to copy across.
3. Excel automatically populates the adjacent cells for you.
Format Cells and Ranges Rapidly
Apply formatting like bold, italic, underline or font changes rapidly with these shortcuts:
– Ctrl+B toggles bold formatting on selected cells
– Ctrl+I toggles italic formatting
– Ctrl+U toggles underline formatting
– Ctrl+1 opens the Format Cells dialog box to change fonts, alignment, borders and more
Rather than clicking the icons on the toolbar, use these shortcuts to format cells and ranges faster.
Select Large Cell Ranges Instantly
Select entire rows, columns or multi-cell ranges with a single shortcut:
– Shift+Arrow Keys to extend selection by one cell at a time
– Ctrl+Shift+Arrow Keys to select all cells between start and next non-empty cell
– Ctrl+Space to select the entire column
– Shift+Space to select the entire row
– Ctrl+A to select all cells in the worksheet
No need to slowly click and drag to make large selections!
Filter and Sort Data Efficiently
– Ctrl+Shift+L toggles filtering on and off for the selected data range. Remove filters with the same shortcut.
– Alt+Down Arrow when a cell in the column is selected opens the filter dropdown menu.
– Alt+Up Arrow sorts filter results in ascending order.
– Alt+Down Arrow sorts filtered data in descending order.
Filter and sort shortcuts let you quickly organize and subset your data for analysis.
Implement Conditional Formatting
Use conditional formatting to highlight cells that meet specific criteria or fall within set ranges.
– Alt+H+L opens the Conditional Formatting menu.
– Alt+H+L+N creates a new conditional format rule.
– Alt+H+L+E edits selected rules.
– Alt+H+L+D deletes all rules from selected cells.
– Alt+H+L+R clears rules from selected cells only.
– Alt+H+L+C shows all current rules.
This allows visualizing distinct data ranges at a glance.
Resize Columns and Rows Rapidly
– Alt+H+O+I opens the dialog box to automatically fit column widths based on contents.
– Alt+H+O+W sets the width of a column.
– Alt+H+R opens row height dialog box.
– Double-click between two column letters or row numbers to auto-resize based on contents.
Skip manual column and row adjustments and use these shortcuts instead.
Navigate Large Worksheets Efficiently
Jumping to specific cells and ranges is easy with these shortcuts:
– Ctrl+Arrow Keys move to edge of current data range in that direction
– Ctrl+Page Up/Down switches between Excel worksheets
– Ctrl+Shift+Page Up/Down selects adjacent worksheets
– F5 opens Go To dialog box to select a specific cell
– Ctrl+Backspace shows active cell on the worksheet
No need to slowly scroll back and forth to navigate large data sets.
Work Faster with General Shortcuts
– Ctrl+S saves the active workbook.
– Ctrl+Z undoes the last action performed.
– Ctrl+Y redoes previously undone action.
– Ctrl+F opens Find dialog box to search the worksheet.
– Ctrl+H opens Find & Replace to search and replace data.
– Ctrl+P opens print dialog to preview and print the worksheet.
Memorize these common shortcuts to save time on frequent actions.
Insert or Delete Cells, Rows, or Columns
– Ctrl++ (plus sign) inserts cells, rows, or columns based on selection.
– Ctrl+- (minus sign) deletes selected cells, rows or columns and shifts remaining up or left.
Avoid right-clicking to access insert and delete options.
Link Data Across Worksheets
– Ctrl+K opens dialog box to create a link to data in another worksheet.
– ‘=Sheet2!A1’ manually links cell A1 from Sheet2 into the current worksheet.
Link cells and ranges across worksheets to maintain up-to-date outputs.
Easily Insert Functions and Formulas
Excel offers hundreds of built-in functions to perform calculations.
1. Select the target cell for the formula output.
2. Type ‘=’ sign to denote start of the function.
3. Type first letter of function to bring up list, like ‘S’ for SUM.
4. Select function from the list.
5. Input required values or cell references in the function dialog box.
This automates complex calculations based on cell inputs.
Reference Cells in Formulas
To reference another cell:
– ‘A1’ refers to exact cell address
– ‘A1:A5’ references cell range
– Click cell while building formula to add reference
Cell references auto-update when source values change!
Manipulate Formula Results
– F2 edits formula in cell to modify
– F9 recalculates all formulas on the worksheet
– Ctrl+’ copies formula down column without changing cell references
Tweak, recalculate and copy formulas for automated outputs.
Maximize Efficiency by Mastering Excel Automation
In conclusion, mastering Excel keyboard shortcuts and formulas can greatly optimize and accelerate the process of Excel data entry. Rather than manually typing and inputting data into spreadsheets – which is tedious, slow and prone to errors – learning handy Excel tricks like CTRL+C to copy or paste cells can automate repetitive tasks. Over time, leveraging these shortcuts and formulas boosts users’ productivity, precision and efficiency in populating Excel worksheets, minimizing manual efforts.
For anyone working extensively with Excel data entry, taking the time to master these simple but powerful tools is invaluable – they save hours of work, drive business insights faster and allow focusing efforts on analysis rather than data compilation. The productivity and speed gains from automating mundane stuff like copy-pasting cells make Excel data entry smooth and streamlined.
Which Excel shortcuts have you found most useful for streamlining workflows? Are there any other shortcuts that should be added here? Connect with us at [email protected] if you have any other Excel automation questions!