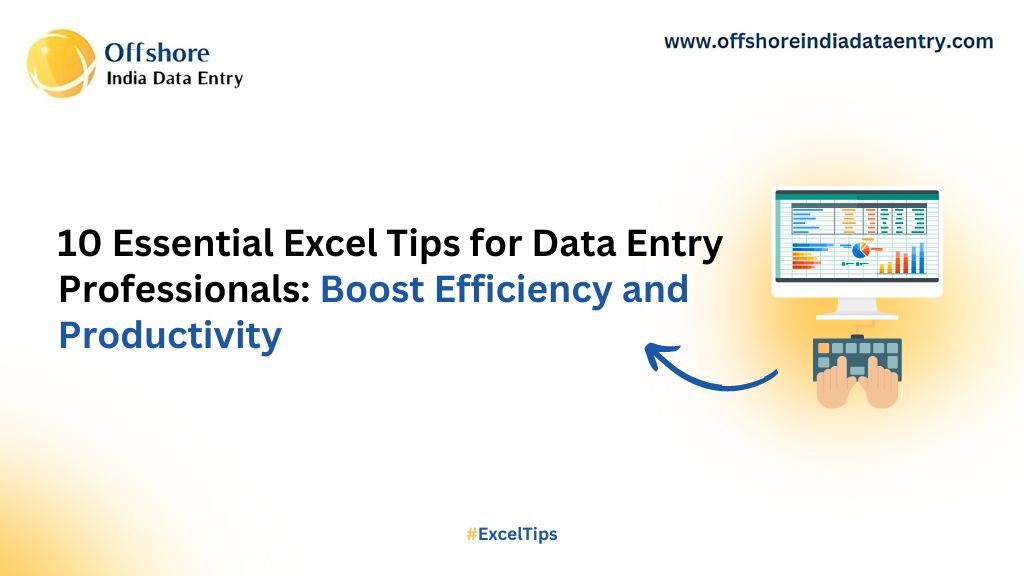
As a data entry professional, optimizing your workflow in Microsoft Excel is crucial for enhancing data entry efficiency and accuracy. Excel’s powerful features can significantly streamline your tasks, ensuring you work smarter, not harder. In this comprehensive guide, we’ll delve into the top Excel tips and tricks that will make your data entry work more efficient and productive.
Streamline Your Data Entry Workflow
1. Utilize Keyboard Shortcuts for Quick Navigation
Keyboard shortcuts can drastically reduce the time spent on repetitive tasks. Two essential shortcuts for data entry are:
-
TAB and ENTER keys: Use the TAB key to move your cursor horizontally to the next cell and the ENTER key to move vertically down one cell. This method is particularly useful for entering sequential data efficiently.
-
Customize Cell Movement: Go to
File > Options > Advanced > After pressing Enter, move selectionto set the default direction (right, down, left, up) that the cursor moves after pressing Enter. This customization aligns Excel’s behavior with your workflow preferences.
2. Enable Data Validation for Accurate Entries
Data validation is a powerful feature that ensures data accuracy by restricting the type of data that can be entered into a cell. To set up data validation:
- Select the cells you want to apply validation to.
- Go to
Data > Data Validation. - Choose the criteria for validation, such as whole numbers, decimal numbers, or specific text entries.
By setting up data validation rules, you can minimize errors and maintain data integrity.
Enhance Data Entry Accuracy
3. Leverage Excel’s Speak Cells Feature
Excel can audibly confirm your data entries, helping to ensure accuracy without constantly looking at the screen:
- Add the “Speak Cells on Enter” command to your Quick Access Toolbar: Go to
File > Options > Quick Access Toolbar, then select “All Commands” and add “Speak Cells on Enter”. - Once enabled, Excel will read out the data as you enter it, providing immediate feedback.
4. Use Data Entry Forms for Simplified Input
For more structured data entry, Excel’s Data Entry Form is an invaluable tool:
- Excel 2003: Select the data range including column headers, then go to
Data > Form. - Excel 2007 and later: Press
ALT + D + Oor add the form button to the Quick Access Toolbar by going toFile > Options > Quick Access Toolbarand adding the “Form” command.
Data Entry Forms present a user-friendly dialog box for entering data, making it easier to input information without scrolling through large datasets.
Improve Data Navigation
5. Keep Row and Column Headers Visible
When working with large datasets, it’s crucial to keep headers in view to maintain context:
- Freeze Panes: Go to
View > Freeze Panesand select either “Freeze Top Row” or “Freeze First Column” to keep headers visible while scrolling. - Split Window: Use
View > Splitto divide the worksheet into multiple panes, allowing you to view different parts of your data simultaneously. - Excel Tables: Press
CTRL + Tto convert your data range into an Excel Table, which automatically keeps column headers visible as you scroll.
6. Efficiently Handle Duplicate Data
Prevent and manage duplicate data entries effectively:
- Remove Duplicates: Select the data range and go to
Data > Remove Duplicatesto eliminate duplicate entries. - Conditional Formatting: Highlight potential duplicates by selecting the data range, then go to
Home > Conditional Formatting > Highlight Cells Rules > Duplicate Values.
Optimize Your Excel Environment
7. Customize the Quick Access Toolbar
Adding frequently used commands to the Quick Access Toolbar can save time and clicks:
- Go to
File > Options > Quick Access Toolbarand add commands like “Speak Cells”, “Form”, and others you use regularly.
8. Use AutoFill and Flash Fill for Repetitive Data
- AutoFill: Drag the fill handle (small square at the cell’s bottom-right corner) to quickly copy or extend data patterns.
- Flash Fill: Automatically fill data when a pattern is recognized. Type the desired format in adjacent cells, then press
CTRL + Eto let Excel fill the rest.
Advanced Tips for Power Users
9. Implement Macros for Repetitive Tasks
Macros can automate repetitive tasks, saving time and reducing errors:
- Record a macro by going to
View > Macros > Record Macro, perform the task, then stop recording. Assign the macro to a button for easy access.
10. Use PivotTables for Data Analysis
PivotTables are powerful tools for summarizing and analyzing data:
- Select your data range and go to
Insert > PivotTable. Choose where to place the PivotTable and configure it by dragging fields into the Rows, Columns, and Values areas.
Conclusion
Mastering these Excel tips and tricks can significantly enhance your data entry efficiency and accuracy. By utilizing built-in features like data validation, Speak Cells, data entry forms, and customizing your Excel environment, you can streamline your workflow and minimize errors. Keep your headers visible, handle duplicates effectively, and explore advanced tools like macros and PivotTables to further boost productivity. These techniques will make your data entry work not only easier but also more enjoyable, ultimately leading to higher quality and more reliable data management.
